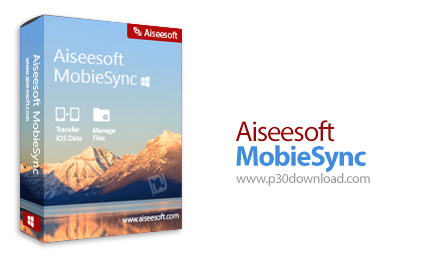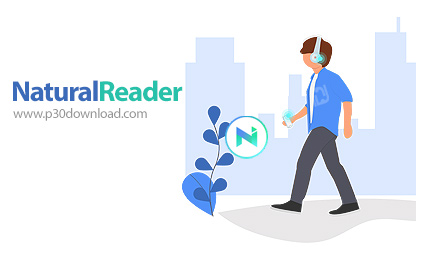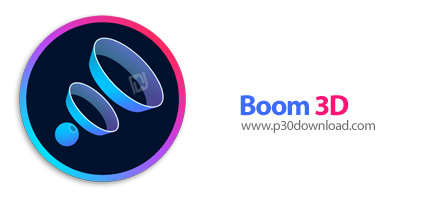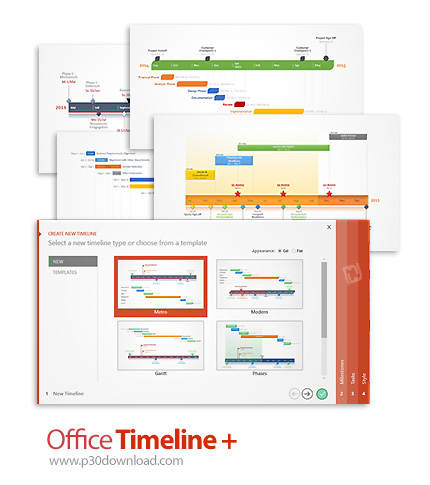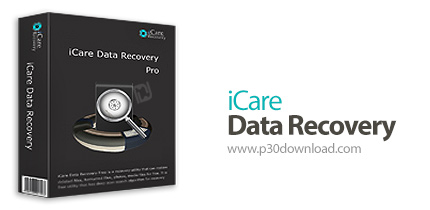دانلود Rohos Face Logon v4.3 – نرم افزار قفل تشخیص چهره برای ورود به ویندوز
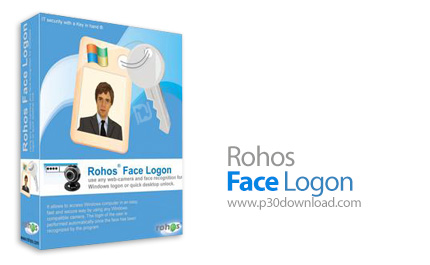
Rohos Face Logon نرم افزاری جهت ورود سریع، آسان و ایمن به ویندوز کامپیوتر از طریق تشخیص چهره توسط دوربین های سازگار با ویندوز می باشد. در واقع پس از اینکه چهره ی فرد توسط برنامه شناسایی شد، ورود کاربر به طور خودکار صورت می گیرد. Logon Face Rohos دارای الگوریتم های ایمن و قدرتمندی در زمینه تشخیص چهره افراد می باشد که شما می توانید با کمک آن برای هرکدام از اکانت های شخصی خود یک یا چندین تصویر از چهره ی کاربران مختلف را بوسیله وبکم ذخیره کرده و در هنگام ورود به سیستم به سرعت و به راحتی وارد اکانت شخصی خود شوید.
قابلیت های کلیدی نرم افزار Rohos Face Logon:
– ذخیره تمام الگو های چهره ثبت شده و امکان حذف دلخواه هرکدام از آن ها
– امکان ثبت چندین چهره از افراد مختلف برای یک اکانت
– باز شدن قفل و ورود خودکار به محیط ویندوز پس از تشخیص چهره کاربر
– استفاده از یک قفل سخت افزاری به صورت USB
– استفاده از قابلیت تشخیص چهره و USB به صورت همزمان یا جداگانه
– توقف فرآیند ضبط تصویر چهره در صورتی که کسی جلوی دوربین نباشد
– و …
منبع: پی سی دانلود
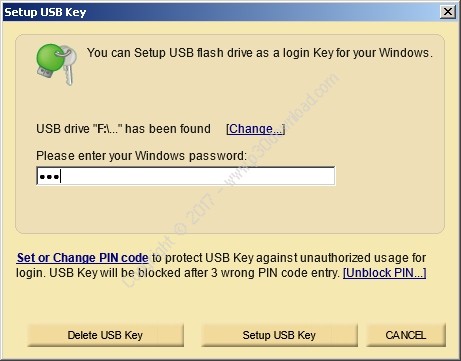
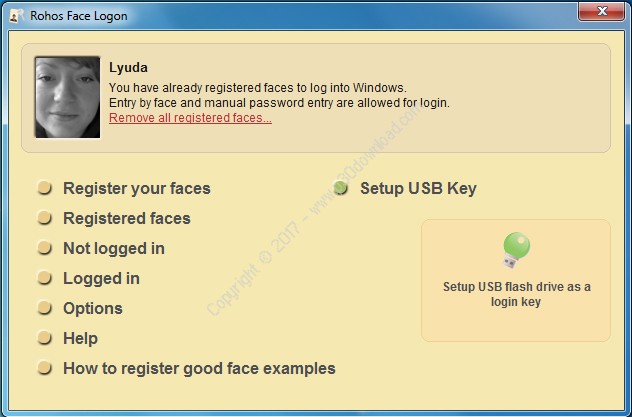
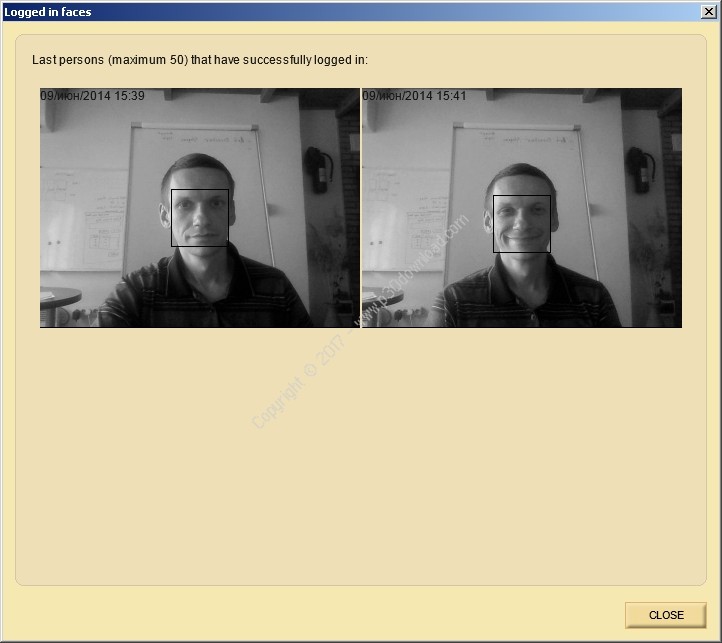
راهنمای نصب
۱- نرم افزار را نصب کنید.
۲- نرم افزار را اجرا نکنید و اگر در کنار ساعت نیز در حالت اجرا قرار داد آن را ببندید.
۳- محتویات پوشه Cracked exe را در مسیر نصب برنامه* کپی (جایگزین) کنید.
۴- نرم افزار را اجرا کنید.
۵- از منوی Help گزینه Get registered را انتخاب کرده و برای شماره سریال درخواست شده مقدار موجود در فایل Serial.txt را وارد کنید.
* محل نصب نرم افزار: پوشه محل نصب معمولاً در درایو ویندوز و داخل پوشه Program Files قرار دارد. همچنین با این روش می توانید محل نصب را پیدا کنید:
– در ویندوز XP: بعد از نصب، روی Shortcut نرم افزار در منوی Start کلیک
راست کرده و روی گزینه Properties و سپس روی گزینه Find Target کلیک
کنید.
– در ویندوز ۷: بعد از نصب، روی Shortcut نرم افزار در منوی Start کلیک راست کرده و روی گزینه Open file location کلیک کنید.
– در ویندوز ۸: بعد از نصب، روی Shortcut نرم افزار در صفحه Start Screen
کلیک راست کرده و روی گزینه Open file location کلیک کنید، در پنجره ایی
که باز می شود مجدداً روی Shortcut نرم افزار کلیک راست کنید و روی گزینه
Open file location کلیک کنید.
– در ویندوز ۱۰: بعد از نصب، روی
Shortcut نرم افزار در منوی Start کلیک راست کرده و روی گزینه Open file
location کلیک کنید، در پنجره ایی که باز می شود مجدداً روی Shortcut نرم
افزار کلیک راست کنید و روی گزینه Open file location کلیک کنید.